Visual Studio 2022 Dev Tunnels
Visual Studio 2022 17.6 で、dev tunnels がサポートされました。トネリングを使ったリバース プロキシで、開発環境で起動したアプリをそのままパブリックの URL で公開できます。 API の開発等で、クライアントが、インターネット経由でのアクセスしかできない場合のデバッグに活用できます。
同様のことをするのに、これまでは、ngrok を使っていましたが、これが、Visual Studio 2022 に統合されました。設定も簡単で、認証もかけることができます。すごい!!待ってました!!
Dev Tunnels の設定
Visual Stuido のデバッグの開始ボタンの [▼] - [Dev Tunnels] - [トンネルを作成...] を選択します。

ダイアログが起動するので、以下のように各項目を選択、入力します。
- [アカウント]
- トンネルを作成するアカウントを Visual Studio にサインインしているアカウントから選択します。以降の [トンネルの種類] で
非公開を選択した場合は、このアカウントのみが接続可能となります。組織用を選択した場合は、このアカウントが所属する組織ユーザーの接続が許可されます。
- トンネルを作成するアカウントを Visual Studio にサインインしているアカウントから選択します。以降の [トンネルの種類] で
- [名前]
- 用途が識別可能な任意の名前を設定します。
- [トンネルの種類]
- 一時的 or 永続的 を選択します。一時的を選択した場合は、Visual Studio を終了すると、パブリックの URL が変更されます。Visual Studio のデバッグ実行を終了しても URL は変更されませんが、開発環境を閉じると URL が変更されます。永続的を選択すると、Visual Studio を終了しても URL は、変更されません。
- [アクセス]
- 非公開、組織用、公開用から選択します。非公開の場合は、[アカウント] で選択したユーザーのみにアクセスを許可、組織用の場合は、選択したユーザーの所属する組織のユーザー、公開用の場合は、認証が行われません。
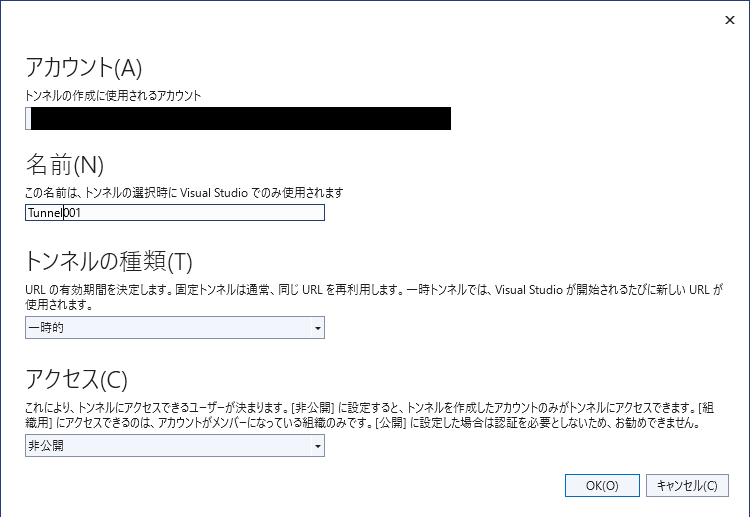
Dev Tunnels によるデバッグ
Visual Studio の [デバッグの開始] で、デバッグを開始すると、ブラウザが起動し、パブリックの URL へアクセスされます。アクセスで、非公開、組織用を選択した場合は、認証が行われます。
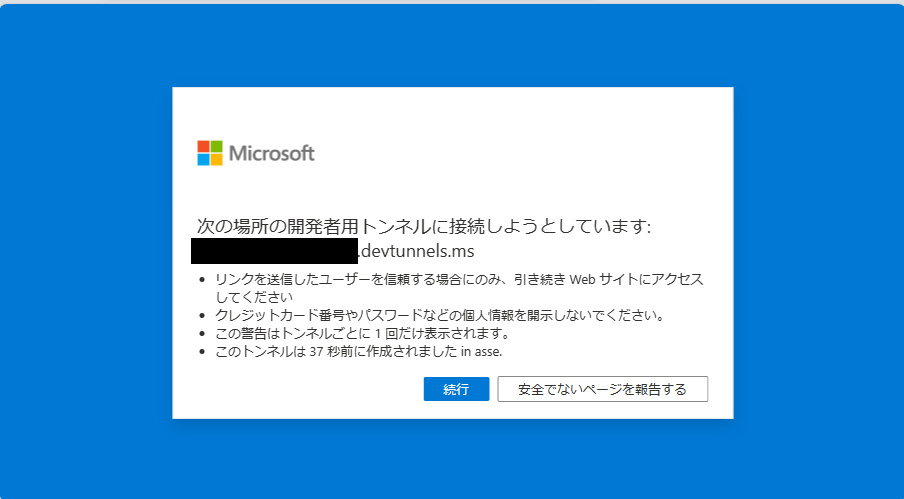
認証が正しくできれば、パブリックの URL で、アプリが起動します。もちろん、ブレイクポイントをはって、ステップ実行を行うこともできます。
ローカルの URL で起動してしまう場合は、作成したトンネルにチェックがついていることを確認しましょう。また、ローカルの URL で起動したい場合は、[なし] を選択します。
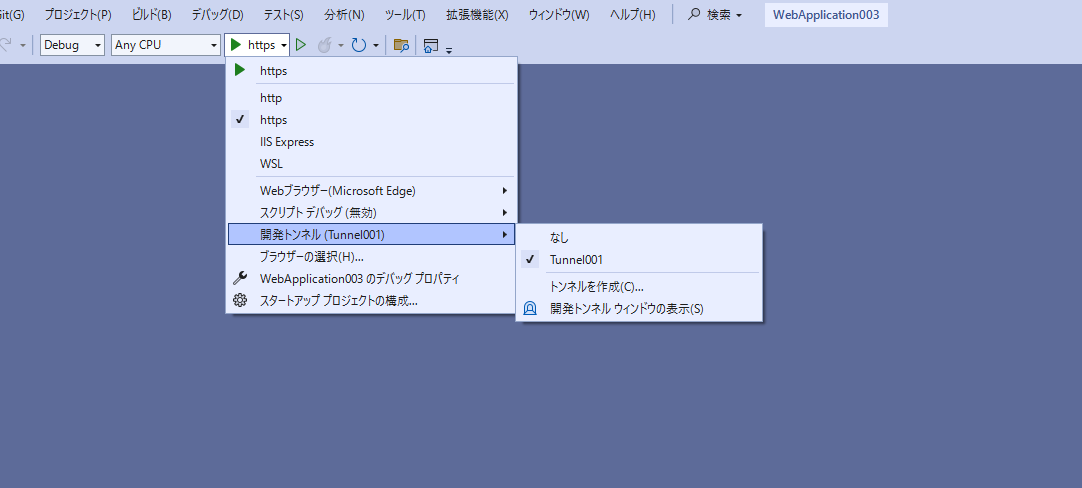
以上、参考までに。
コメント (0)
コメントの投稿