SharePoint Server 2010 のインストール
前回の記事から、かなり時間が経ってしまったが、SharePoint 2010 の評価を再開することとした。
SharePoint 2010 は、既に製品版が配布されているため、インストールを最初からやり直す。
構築する環境は、マシン一台に SQL Server と SharePoint をインストールする単一ファーム環境とする。
データベース (SQL Server 2008 Express SP1) が組み込まれた単一サーバー ではないことに注意。
まず、前回の記事と同様に SQL Server のインストールを行う。
以下のサイトによると、SQL Server 2008 R2 は、対応していないようだ。
ハードウェア要件およびソフトウェア要件 (SharePoint Server 2010)更新: 2010 年 7 月 8 日
しかし、以下のサイトによると、SQL Server 2008 R2 は、対応しているようなので、これを信じ、SQL Server 2008 R2 をインストールすることとした。(SQL Server 2008 を使う場合は、SQL Server 2008 Service Pack 1 の累積的な更新プログラム パッケージ 2 もしくは、Cumulative update package 5 for SQL Server 2008 以降が必要。)
Hardware and software requirements (SharePoint Server 2010)Updated: July 8, 2010
SQL Server 2008 R2 のセットアップ手順は、SQL Server 2008 とほぼ同じ。セキュリティパッチを適用する必要がないだけでも非常に楽に感じる。また、セットアップも心なしか、軽く感じる。
SQL Server 2008 のインストールが完了したら、SharePoint Server 2010 のセットアップを起動する前に、以下のようにSharePoint 構成データベースへのアクセス アカウントを作成しておく。
SharePoint 構成データベースへのアクセス アカウント: domain\SharePointDbAccess
このアカウントには、特別な権限を付与する必要はない。インストーラーが必要な権限を付与する。
SharePoint Server 2010 のセットアップを起動する。
(セットアップを起動するアカウントは、"SQL Server 管理者" 権限が必要となる)。
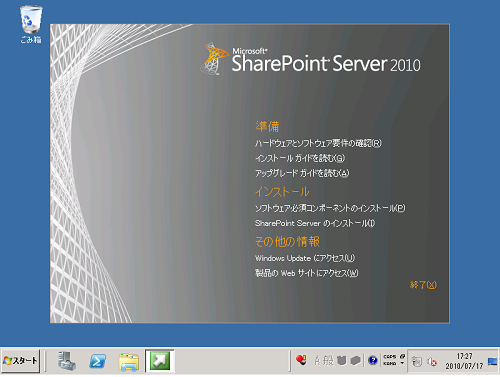
[ソフトウェア必須コンポーネントのインストール] -> [次へ] で、EULA に同意して、[次へ] で必須コンポーネントのインストールを開始する。
必須コンポーネントのインストールが完了したら、[完了] を選択してシステムを再起動する。
システム再起動後、再度インストールプロセスが開始される。インストールが完了したら、[完了] でダイアログを閉じる。
再度、SharePoint Server 2010 のセットアップを起動する。
[SharePoint Server のインストール] を選択、プロダクトキーを入力して、[続行] で、EULA に同意して、[続行] を選択。
インストールの種類の選択で、[サーバー ファーム] を選択する。
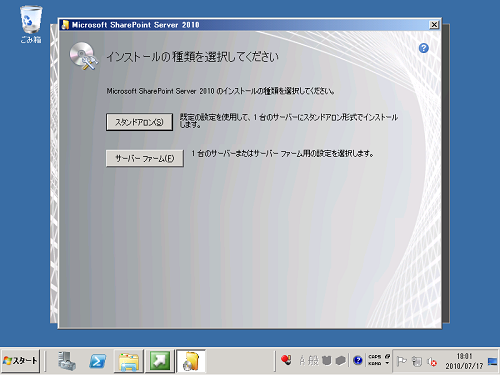
サーバーの種類で、[完全] を選択し、[今すぐインストール] を選択し、インストールを開始する。
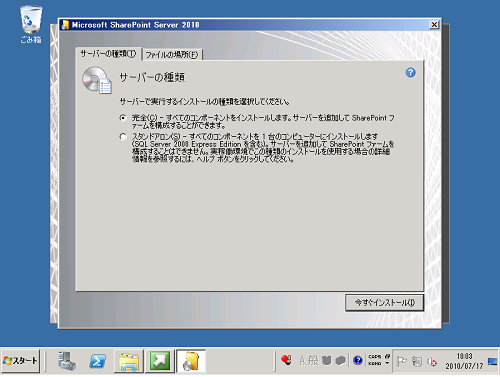
[SharePoint 製品構成ウィザードを今すぐ実行する] を選択(デフォルト)し、[閉じる] を選択する。
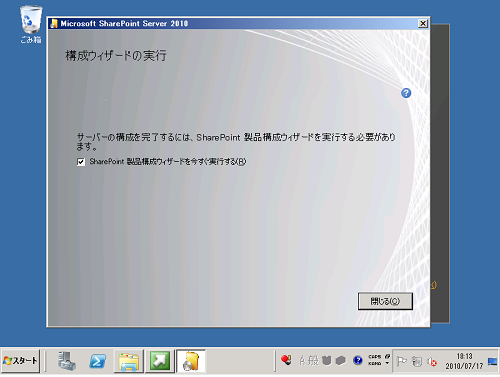
SharePoint 製品構成ウィザードが起動する。[次へ] を選択する。
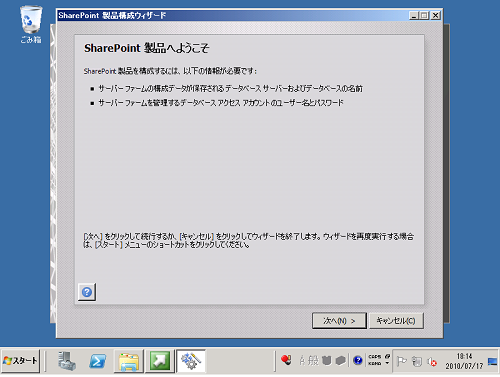
ダイアログが起動するので、[はい] を選択。
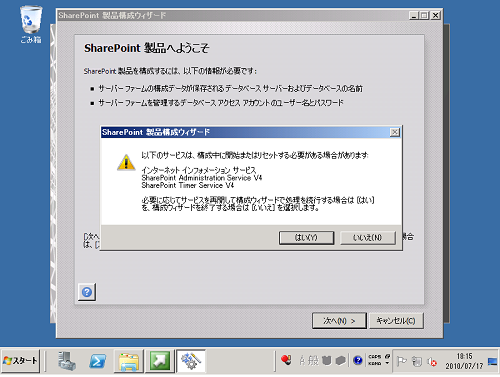
[新しいサーバー ファームの作成] を選択し、[次へ] を選択。
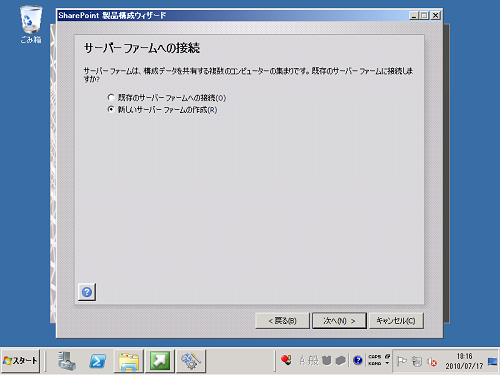
以下の値を設定して、[次へ] を選択。
[データーベース サーバー] : "localhost" (もしくは、コンピューター名)
[データーベース名]: "SharePoint_Config"(デフォルト)
[ユーザー名]: "domain\SharePointDbAccess" (セットアップ開始前に作成しておいたアカウント)。
[パスワード]: 任意の値。
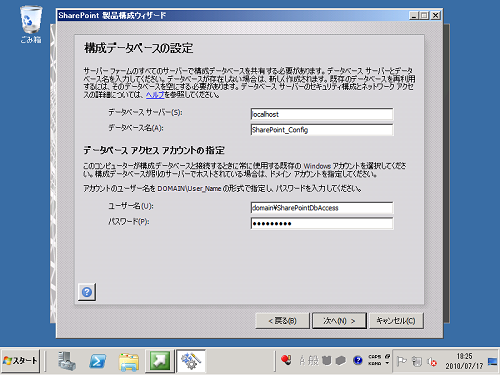
任意のパスフレーズを入力し、[次へ] を選択。
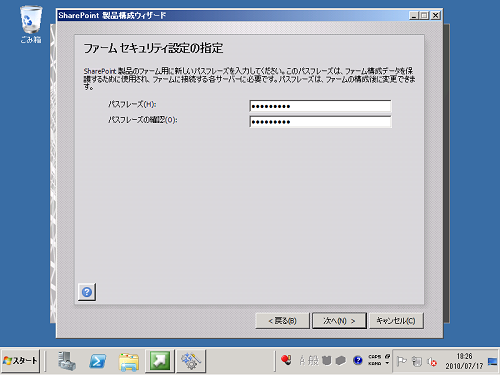
SharePoint サーバーの全体管理 Web アプリケーションの構成では、デフォルト値とし、[次へ] を選択。
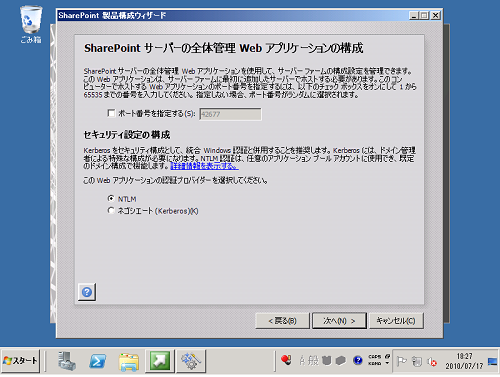
製品構成ウィザードが終了と表示されるので、[次へ] を選択する。
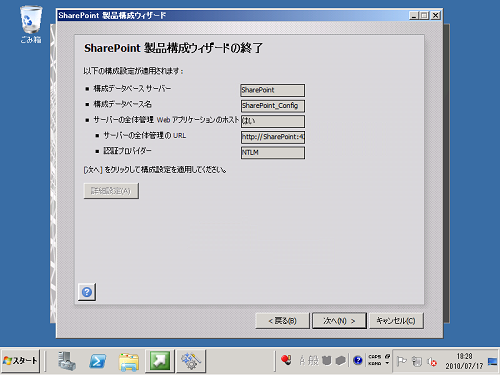
SharePoint 製品構成プロセスが開始される。
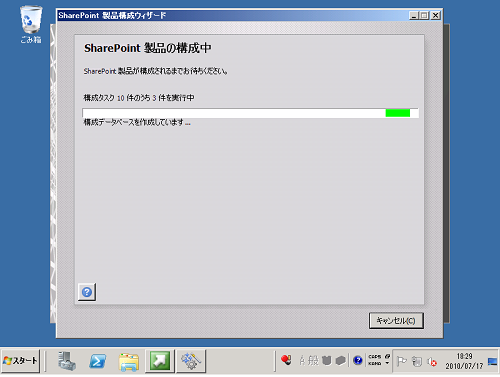
製品構成プロセスが終了し、[完了] を選択すると、ブラウザが起動する。

品質向上の協力への参加の有無を選択し、[OK] を選択すると、ファーム構成の初期設定ウィザードが表示される。。
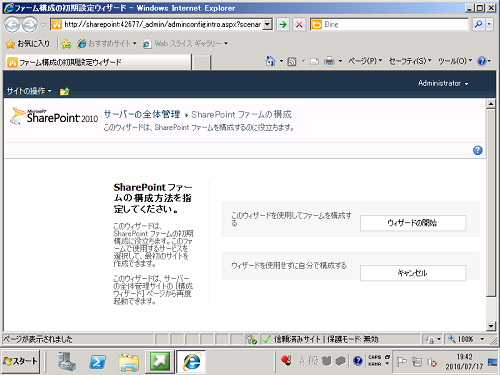
今回は、ここまで、次回は、これ以降の手順であるファーム構成の初期設定について紹介する。
コメント (0)
コメントの投稿