Hyper-V に CentOS x64 をインストールする
前回は、Hyper-V に CentOS 5.4 x86 をインストールする方法を紹介した。この記事では、Hyper-V に CentOS 5.4 x64 のインストール方法について説明する。
また、前回の記事では、インストール時に、ネットワークアダプタが認識されなかったが、こちらに紹介している方法では、インストール時にネットワークアダプタが認識され、ネットワーク経由で "yum" を実行することができる。
http://centos.org/ へアクセスする。[Downloads] -> [CentOS-5 ISOs] -> [x86_64/] -> [http://ftp.jaist.ac.jp/pub/Linux/CentOS/5.4/isos/x86_64/](任意のサイト)より、"CentOS-5.4-x86_64-bin-DVD.iso" をダウンロードする。
[Hyper-V マネージャー] を起動する。
[操作] -> [新規] -> [仮想マシン] より、[仮想マシンの新規作成ウィザード] を起動する。[次へ] ->
[名前] に仮想マシン名を設定し、[次へ] -> [メモリ] に "1024"(任意) と設定し、[次へ] -> [接続] ドロップダウンリストから、"接続しない" を選択。[次へ] ->
[ブート CD/DVD-ROM からオペレーティング システムをインストールする] を選択、[イメージ ファイル (.iso)] を選択し、ダウンロードした "CentOS-5.4-x86_64-bin-DVD.iso" へのパスを設定する。
仮想ハードディスクを作成する(任意) にして、[次へ] -> [完了] でウィザードを閉じる。
[仮想マシン] リストから、作成した仮想マシンを選択し、[操作] -> [設定] で、仮想マシンの設定画面を起動する。
[ハードウェアの追加] -> [レガシ ネットワーク アダプター] -> [追加] をクリック、[ネットワーク] ドロップダウンから、インターネットに接続可能な "仮想ネットワーク" を選択し、[OK] をクリック。
[仮想マシン] リストから、作成した仮想マシンを選択し、[操作] -> [接続] -> [開始] ボタンをクリックし、仮想マシンを起動する。
"To install or upgrade in graphical mode, press the <ENTER> key." と表示されたら、Enter キーを押下する。
[CD Found] ダイアログでは、[Skip] で次に進む。
グラフィカルインストーラーが起動するので、[Next] で次に進む。ただ、グラフィカルインストーラーであっても、リモートディスクトップを利用してインストールを実施している場合は、マウスがキャプチャされないので、タブ、カーソルキー、[Alt] + 任意のキーでインストールを進める。
[Japanese( 日本語 )] を選択し、[Next]、[日本語] -> [次] を選択。
以下の[警告] ダイアログが表示される。[はい] を選択。

以下のパーティション構成ダイアログでは、デフォルト設定 (任意) でよいので、[はい] を選択。(物理マシンで、既にインストールされている Windows OS とのディアルブートを目的とするのであれば、デフォルトの [選択したドライブ上の linux パーティションを削除してデフォルトのレイアウトを作成します。]を選択する。[選択したドライブ上のすべてのパーティションを削除してデフォルトのレイアウトを作成します。] を選択するすると、Windows OS がインストールされているパーティションも削除してしまうので、注意。もちろん、仮想マシンであれば、実際の所、どれを選択してもよい。)
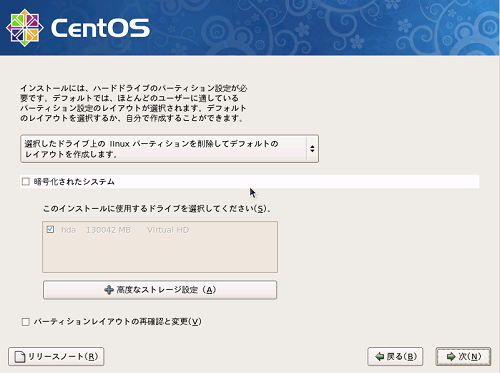
[警告] ダイアログが表示されるので、[はい] を選択。
ネットワークの設定画面では、ネットワーク内に DHCP サーバーがなければ、以下のように [編集] -> [Manual configuration] を選択し、[IP Address]、[Prefix(Netmask)] にスタティック IP アドレスを設定し、[OK] より設定を確定する。
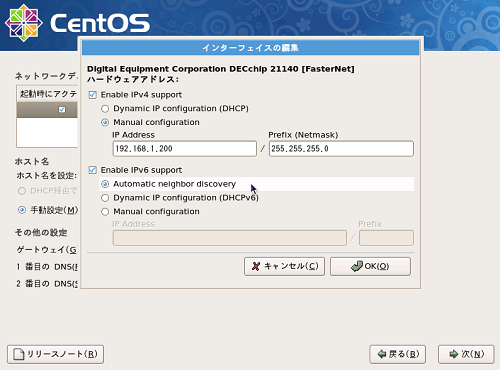
次にホスト名を手動設定する。[ホスト名を設定] -> [手動設定] を選択し、 "centkun.masudaq.village"(任意) と指定する。
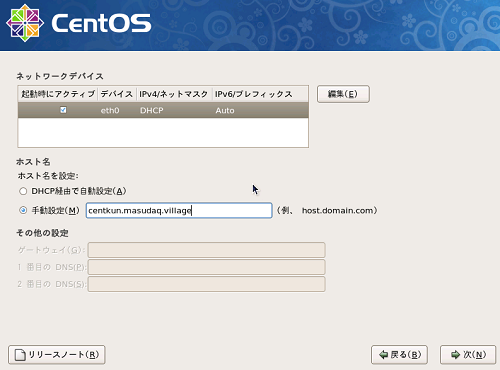
時刻設定では、[システムクロックで UTC を使用] のチェックを外し、[次] を選択。
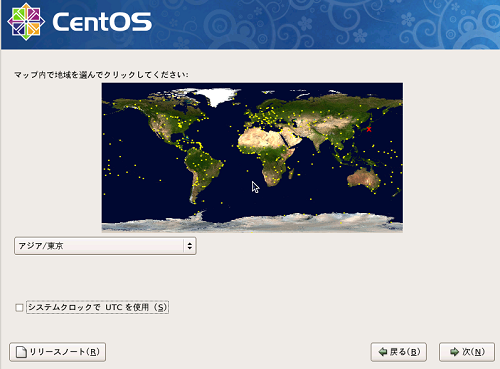
root ユーザーのパスワードを設定して、[次] を選択。
[Desktop -Gnome] のチェックを外し、[Server] と [Server - GUI] にチェックをいれる。インストールされるソフトウェアを確認するために、[今すぐカスタマイズする] を選択し、[次] を選択。(もちろん、デスクトップ用途で利用する場合は、デフォルトの [Desktop -Gnome] にチェックをいれた状態で進めてもよい。)
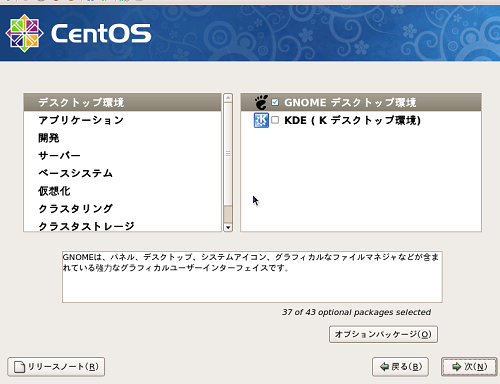
ソフトウェアの追加は、後からでもできる。ここでは、[Server] と [Server - GUI] オプションによってどのようなソフトウェアがインストールされるかを把握する。[次] を選択。
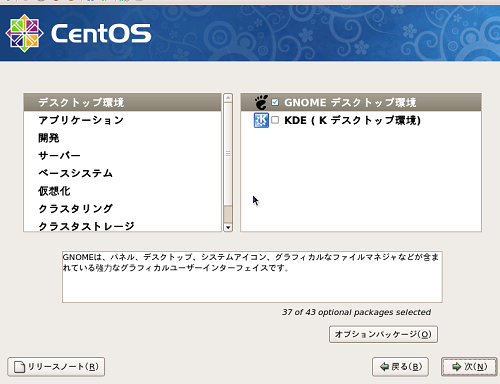
[次] でインストールを開始する。
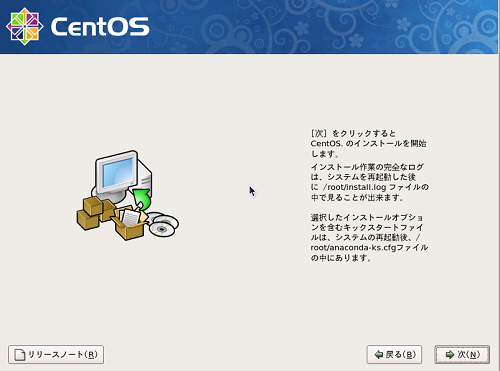
インストールが完了したら、[再起動] より、再起動する。
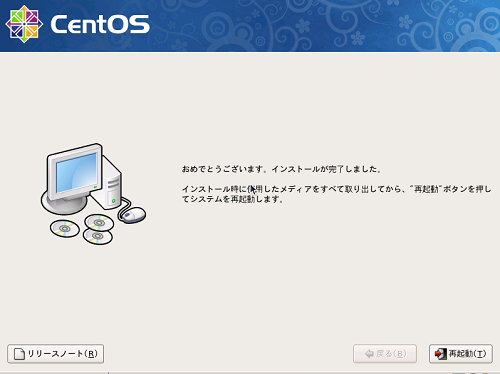
以降の手順では、マウスがキャプチャされないのに加え、"仮想マシン接続アプリケーション" に縦、横とスクロールバーが表示され、表示にオペレーションに手間がかかってしまう。解像度の問題は、インストール後に設定するため、しばし辛抱を。[進む] ボタンは、[Alt] + [F] がアクセスキーになっているため、これを使うとよいだろう。
[ようこそ] 画面が起動する。[進む] を選択。
[ファイアウォール] 画面が表示される。[信頼できるサービス] で、[SSH] のみがチェックされている。ポートの開放は、後でもできるので、デフォルトで、[進む] を選択。
[Kdump] 画面が表示される。デフォルト設定で、[進む] を選択。
[SELinux] 画面が表示される。[SELinux 設定] が "Enforcing" がデフォルト。 デフォルト設定で、[進む] を選択。
[日付と時刻] 画面が表示される。[ネットワーク タイム プロトコル] の設定はサーバーとして利用する場合は、必須となるが、後にでも設定可能なため、ここでは、デフォルト設定で、[進む] を選択。
[ユーザーの作成] 画面が表示される。Linux 系では、Windows 系のように Administrator(=root) でのログインを忌み嫌うので、一般ユーザーを作成 (任意) する。[ユーザー名]、[パスワード]、[パスワードの確認] に任意の値を設定し、[進む] を選択。
[サウンドカード] 画面が表示される。Hyper-V では、"サウンドカードが検出されません" となる。[進む] を選択。
[追加の CD] 画面が表示される。[終了] ボタンをクリック。
GUI で、ログオン画面が起動する。
ログオンして、ネットワークが正しく動作していることを確認する。
>ping 192.168.1.1
次回は、Linux 統合サービスのインストールについて説明する予定だ。
コメント (0)
コメントの投稿